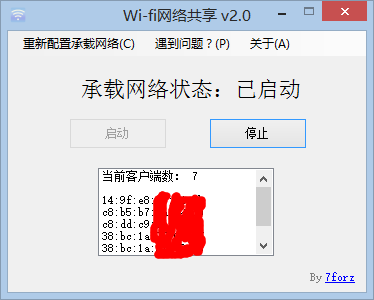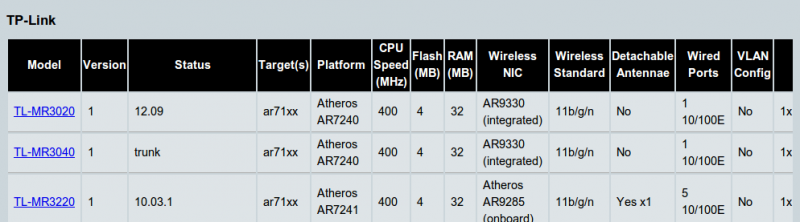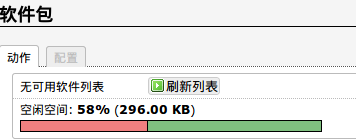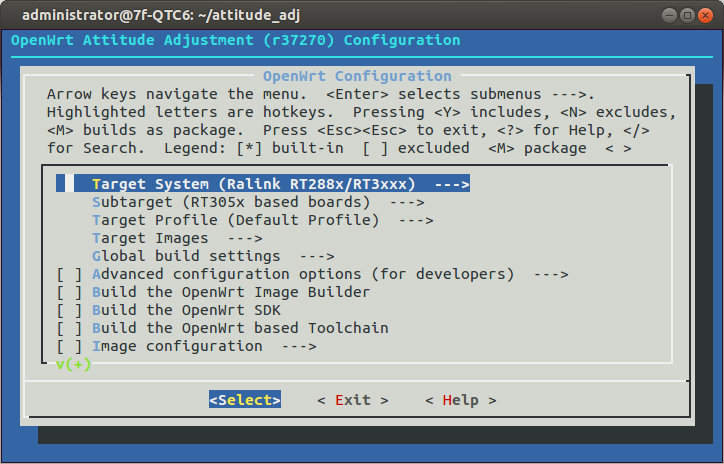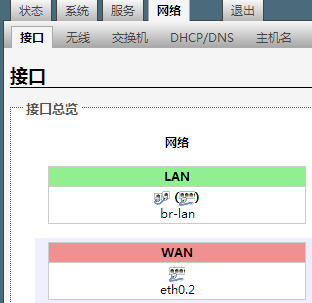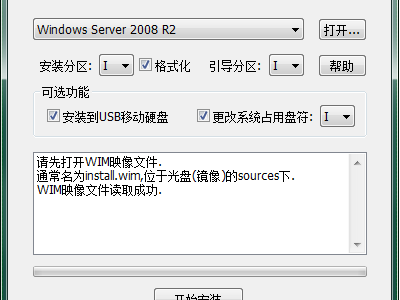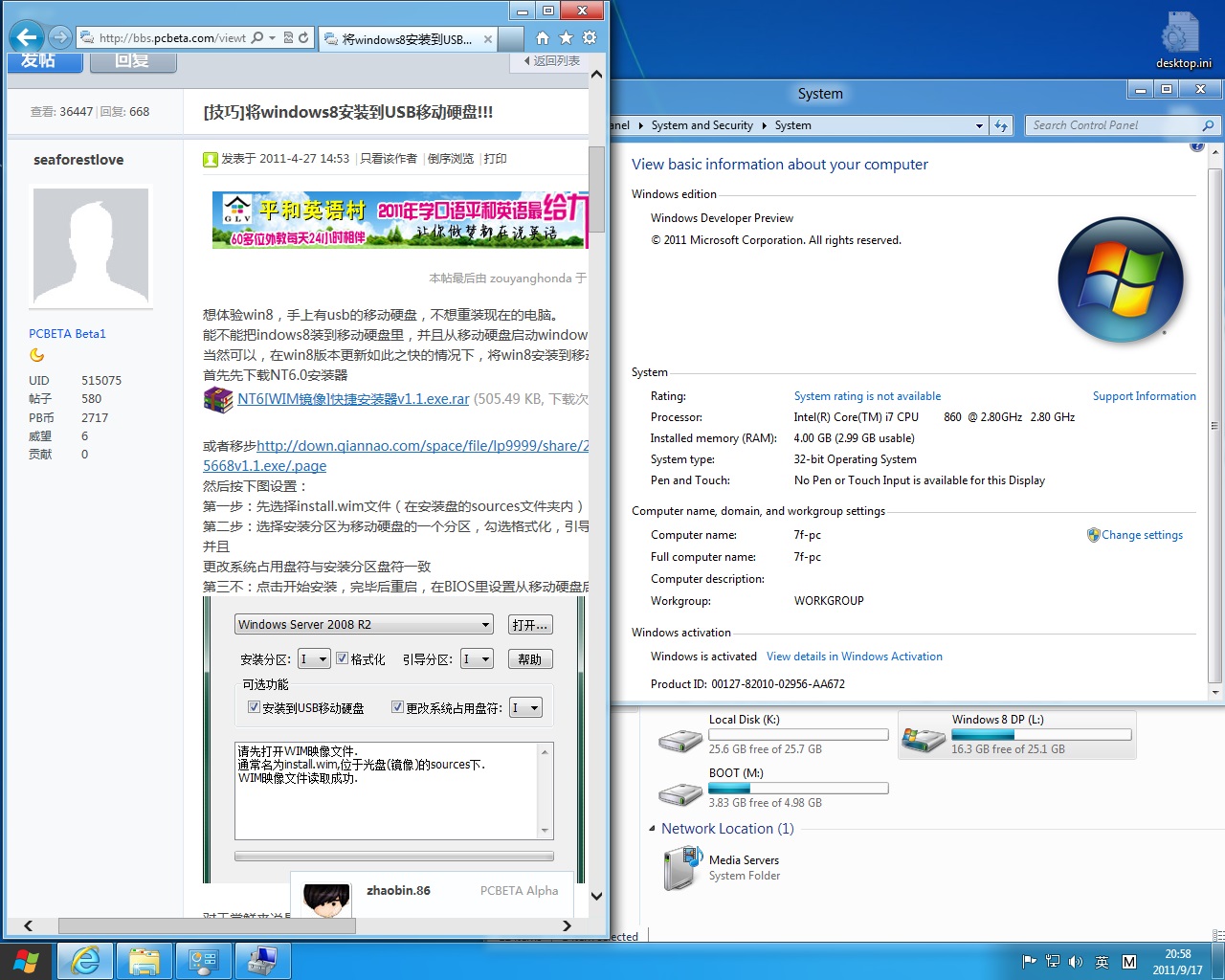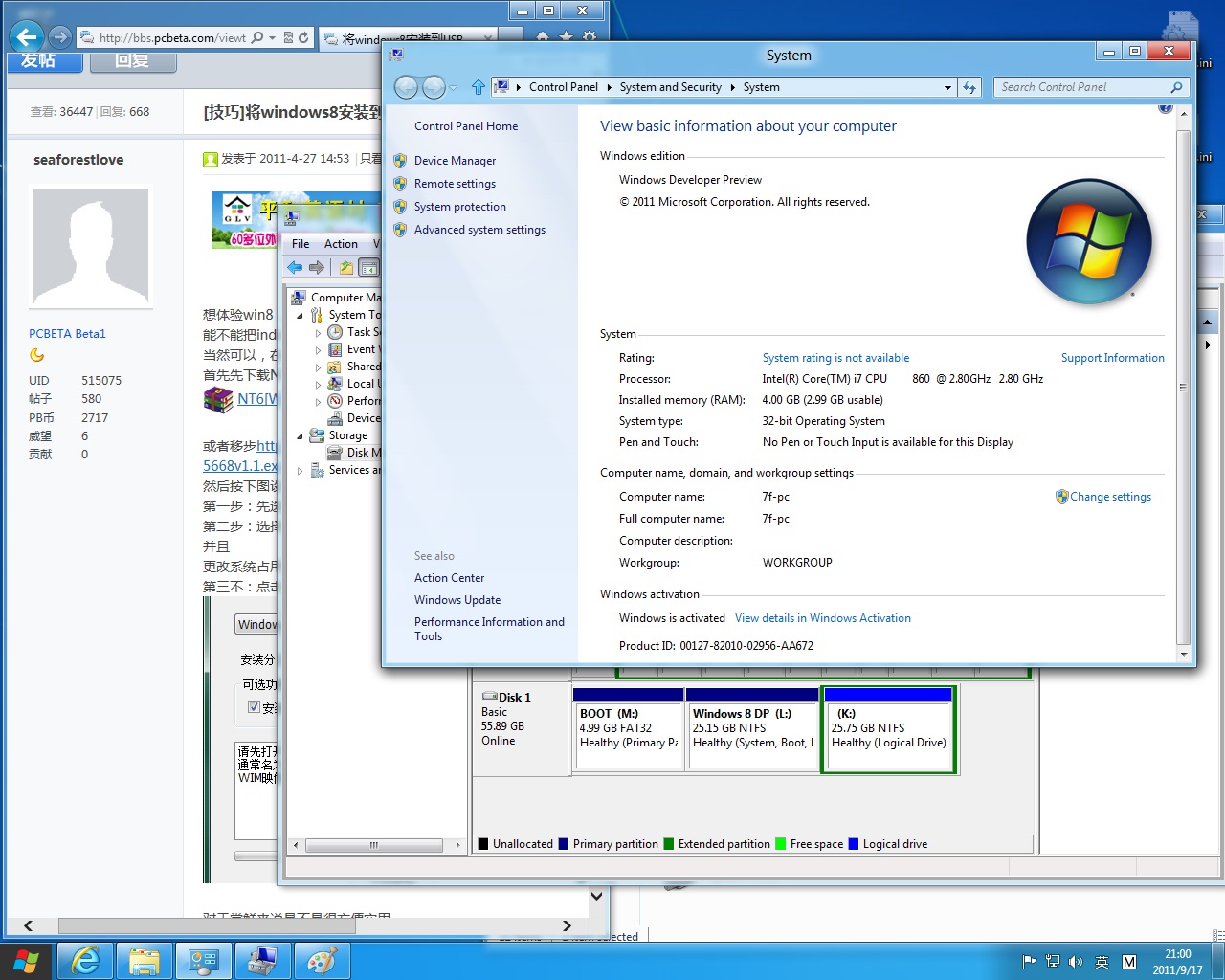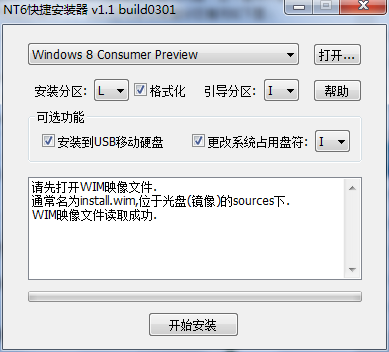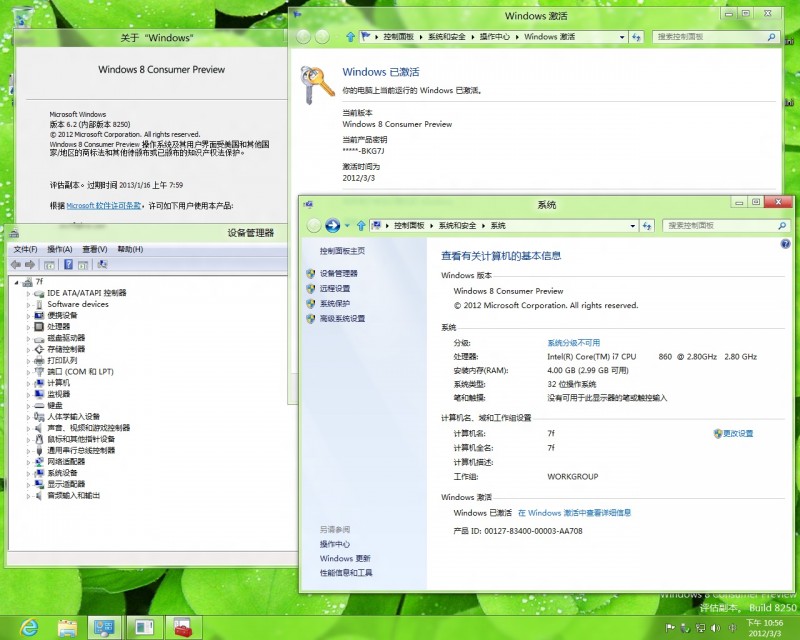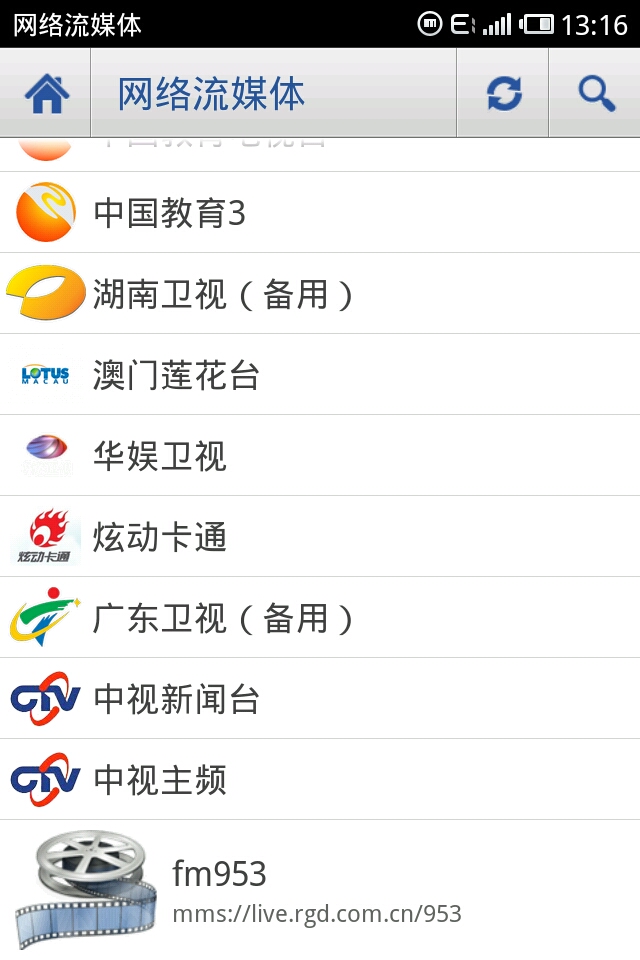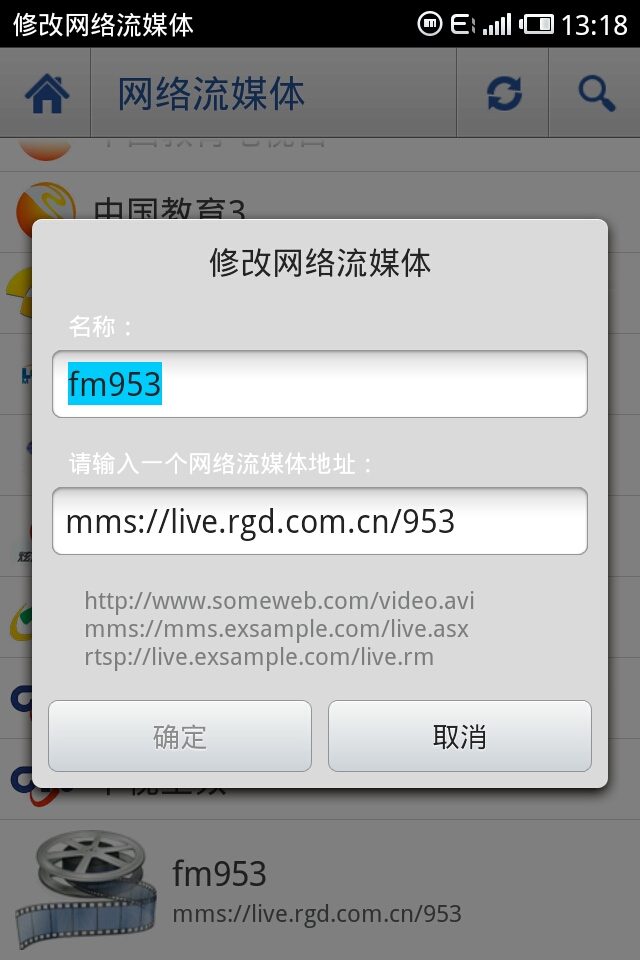这个教程,简单地说是我一年以来的鼓捣成果,也是我对我baidu/google看过无数教程的一个小总结。我之前在贴吧看了这个帖http://tieba.baidu.com/p/1621858667之后,燃起了我对openwrt路由器的激情。在看了很多很多个教程之后,我把我的心得汇总在这里,希望对各位有所帮助。 PS.20130902更新:njit-client在华工五山校区测试成功。
首先,你需要有一个能刷openwrt的路由器。怎么知道自己的路由支不支持呢?请参看http://wiki.openwrt.org/toh/start,在Supported Hardware – Router type里面就是支持的,如下图。简单地说,对于一个主流硬件的路由器,Flash必须≥4MB,RAM必须≥32MB才能正常使用openwrt。
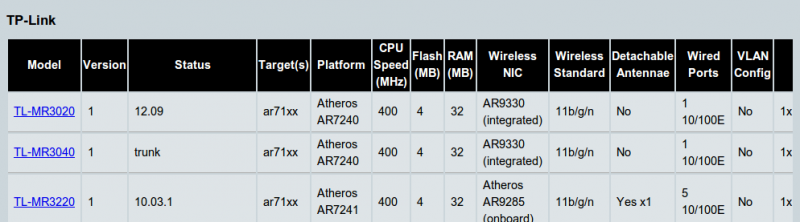
怎么刷机?不同的路由刷的方法也是不同的,所以请自行百度。当然你也可以去淘宝直接买一个刷好了的。
刷机的固件怎么来?去openwrt官网下载是最方便的方法,之后要自己安装njit-client及其依赖包。本文末附上我编译的ramips和ar7xxx的njit-client 1.3 的ipk下载,自己再去openwrt官网下载其依赖包libpcap装上就好了。(当然这还是比自己从头编译固件方便)也可以去各论坛上下载别人编译的固件。
但是如果你下定决心要编译固件,那么就可以往下看后文讲述的编译openwrt固件和njit-client 1.3的步骤。自己编译固件的优点还是有的:由于squashfs的特性,固化的软件占用的Flash空间更少,于是就可以在有限的空间中安装更多的软件。

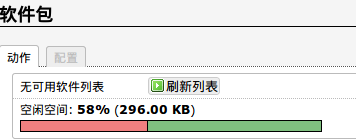
我还装了一些ipv6支持、QoS什么的还剩200多k空间
以下内容有相当一部分参考了这里的教程。
一、准备工作
- 准备一台运行Linux或者类Unix操作系统的PC,比如Ubuntu,Debian,Fedora,MAC OS,FreeBSD,Suse等。下文所列出命令都Ubuntu下的命令,其他linux发行版请到这里查看相关的命令。
- 需要大约350MB硬盘空间,用于下载软件包(当然,选择编译的软件越多,需要下载的源代码包就越多,可能需要多达几个G的硬盘空间)。
- 需要6~8GB可用硬盘空间,用于编译OpenWrt。
- 一般情况下,我们还需要一个非root用户。
- 最后是耐心和时间,OpenWrt边下载边编译,编译几个小时那是家常便饭,并且中间还有可能出错。
二、编译openwrt
1.安装 git 以获取源代码:
在终端中运行:
sudo apt-get update
sudo apt-get install git-core
2.安装必要的编译工具:
sudo apt-get install libtool autoconf automake gcc-multilib bison screen gcc g++ binutils patch bzip2 flex make gettext unzip libc6 git-core git build-essential libncurses5-dev zlib1g-dev gawk quilt asciidoc libz-dev subversion
3.下载openwrt源代码,这里我下载的是trunk (main development tree) :
git clone git://git.openwrt.org/openwrt.git
如果想下载Barrier Breaker 14.07 分支,就这样:
git clone git://git.openwrt.org/14.07/openwrt.git
4.更新下载和安装扩展软件包:
假设你的工作目录为openwrt,进入openwrt目录:
cd openwrt
然后把feeds.conf.default复制一份命名为feeds.conf:
cp feeds.conf.default feeds.conf
(添加njit-client的源)打开feeds.conf,在最后加上一行
src-svn njit https://github.com/liuqun/openwrt-clients/trunk/njit
然后是更新下载扩展软件包,并安装它们到package/feeds/目录:
./scripts/feeds update -a
./scripts/feeds install -a
5.配置openwrt
现在开始配置OpenWrt,选择你需要目标平台,以及选择将要编译和添加进固件的软件包。运行命令:
make menuconfig
若回显提示缺少软件包或编译库等依赖,则按提示安装所缺软件包或库等即可。
然后你就来到了这个界面:
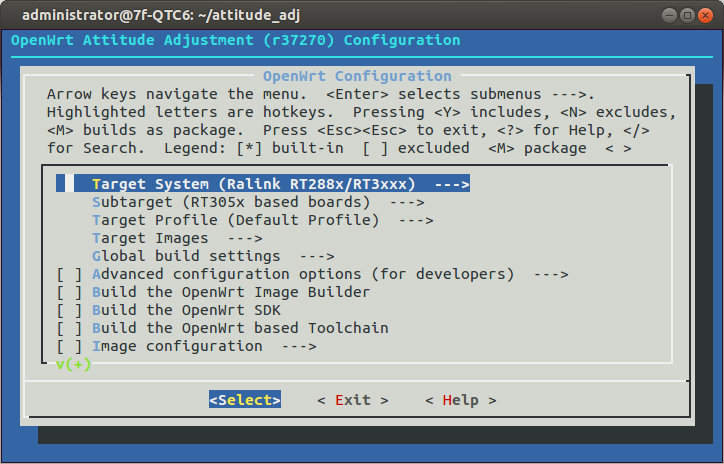
这个配置界面跟Linux内核的配置界面基本差不多,几乎每一项都有3个选择Y/M/N:
- Y:选择Y,该软件将被编译,并且加入到你的目标固件里;
- M:选择M,该软件包将会被编译,但不会被放入固件里。在需要它的时候,可以用OPKG软件包管理器进行安装;
- N:选择N,该软件包将不会被编译,也不会被安装进固件。
- /:搜索软件包。
- 方向键是移动光标
- 回车键是确认
- 空格键是选择,可以代替Y/M/N键的使用
例如我用的型号是D-LINK DIR-615 D4,到第一幅图Support Hardware那里查询对应的Target和Platform,查到之后选择对应的Target System和Subtarget和Target Profile,我选的是Ralink RT28XX/3XXX和RT305X和对应的Profile。
又例如你是TP-LINK TL-MR3420,就这样选:
Target System ---> (X) Atheros AR71xx/AR7240/AR913x
Target Profile ---> (X) TP-LINK TL-MR3420 v1
之后就是选择扩展软件包,按需要添加。
- 添加LuCI(这样才自带网页GUI端):LuCI ->Collections -> <*> luci(就是找到luci然后按一下Y)
- 添加LuCI的中文语言包:LuCI ->Translations -> <*> luci-i18n-chinese
- 添加UTF8编码:Kernel modules -> Native Language Support -> <*> kmod-nls-utf8
- 添加njit-client:Network -> <*> njit8021xclient
- 下面的njit8021xclient-web也顺便选了吧,这个是一个简单的LuCI的配置界面
其他的软件包就按需要添加吧,注意不要太多(我可怜的4M ROM…),不然编译到最后会提示文件太大无法创建。
好了,选完之后回到主菜单,选Exit退出并保存,回到终端。
(不装njit-client可忽略)如果你的系统是Ubuntu,那么在编译之前建议执行此操作
sudo mv /usr/bin/pcap-config /usr/bin/pcap-config.bak
总之就是干掉pcap-config,否则编译会出错,就像这样:
auth.c: In function ‘SendResponseIdentity’:
auth.c:432:11: error: invalid ‘asm’: invalid use of ‘%w’
当时编译出错了真是折腾了好久,最后终于在这里看到了njit-client作者的解答。
然后把默认的无线开启,这样刷机之后方便许多。打开package/kernel/mac80211/files/lib/wifi/mac80211.sh,将
option disabled 1
的1改为0,编译出来就默认打开wifi了。
下面的encryption也可以改下,不改就是默认没密码。
要改的话,把none改为psk2,再加一行option key yourpassword即可。
之后就是开始编译了:执行
make V=s
其中“V=s”表示输出详细的debug信息,也可以直接执行make。
编译完成之后,在 /openwrt/bin/ 下就会生成刷机用的.bin文件,在packages/下有软件包的.ipk文件。刷机方法就请自行百度了。
刷完之后重启路由,把电脑本地连接的ip改为192.168.1.x,然后在浏览器中进入192.168.1.1就进入LuCI了。没有LuCI的就telnet 192.168.1.1自行配置吧。然后在浏览器里设置一些东西,例如刚进去就要改密码、改WAN口的IP(学校给的)、DNS、网关(学校给的)、MAC地址(如果校园网绑定了MAC)、设置DHCP服务(设完之后可以把本地连接的手动ip改回自动获取,DNS好像要用学校给的DNS)什么的,慢慢做吧。
测试一下njit-client吧!在putty终端中执行
njit-client [username] [password] [interface] & #改成自己的用户名和密码,接口必须对应
试试吧!其中[interface]是接口,例如eth0,eth1,总之要对应你的WAN口,在luci里就可以查看,例如我就是eth0.2,ar71xx的多数是eth1。
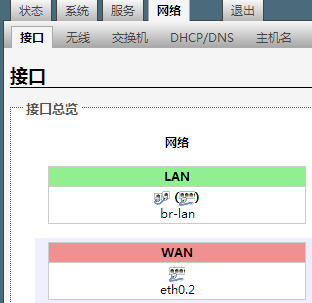
能连接上之后就做一个开机启动脚本吧~在路由器的 /etc/init.d/ 目录下建立一个自动运行脚本 njitclient,内容如下:
#!/bin/sh /etc/rc.common
#(c) 2010 ivan_wl
START=50
start() {
njit-client [yourusername] [yourpassword] [interface] & #这里自己改一下
}
stop() {
killall njit-client
killall udhcpc
}
之后运行命令
chmod +x /etc/init.d/njitclient #加上可执行属性
/etc/init.d/njitclient enable #开启开机自动运行
最后附上ramips的njit-client下载:njit8021xclient_1.3-testing_ramips.zip
ar71xx的:njit8021xclient_1.3-testing_ar71xx.zip
20140309更新ramips_24kec,用较新版本的openwrt应该装这个版本njit8021xclient_1.3-testing_ramips_24kec.zip
20131116更新scutclient,华南理工大学翼起来客户端请用这个。scutclient的下载及使用请到群262939451进行反馈,我不在此回答有关scutclient的问题。
20141226更新:scutclient的源码最近已由原作者发布于github,下载及编译方法参见https://github.com/forward619/scutclient